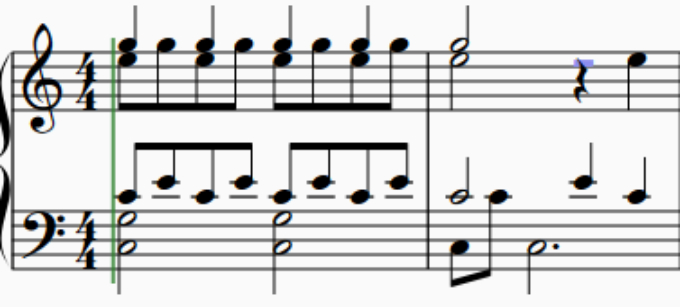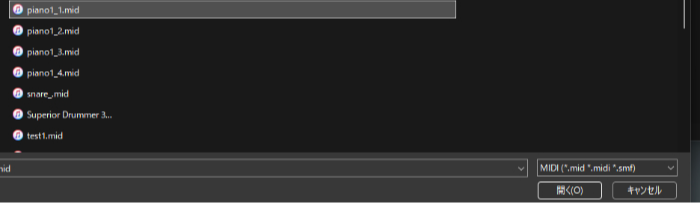こんにちは。
今回は、楽譜制作ソフトsibeliusでmidi読み込みをし、ピアノの4声部楽譜を作成する方法をお伝えします。
準備するもの
- 新規ピアノ楽譜
- dawから書き出したmidiファイル(4声部それぞれ)
- midiをsibeliusに読み込む(インポート)
準備①~sibeliusで新規ピアノ楽譜の作成
まず、sibeliusを起動し、新規楽譜作成をします。
「新規スコア」タブの中から、「ピアノソロ」テンプレートを選択します。
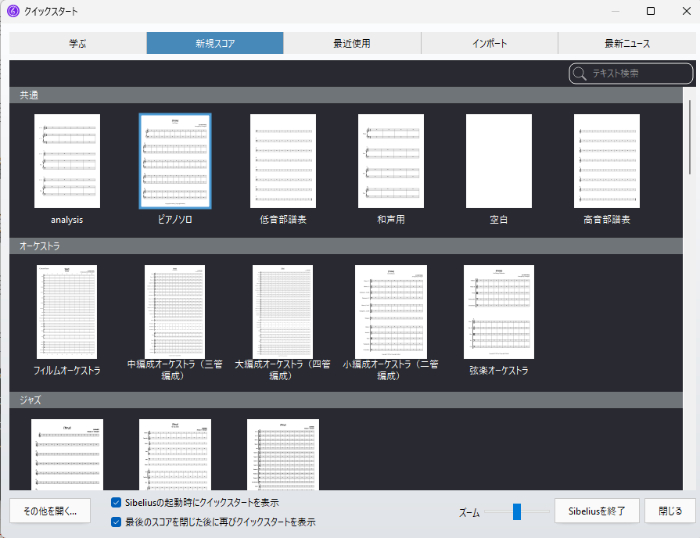
選択すると、楽譜について設定画面が表示されますが、特に何も設定せず、右下の「作成」を押下します。
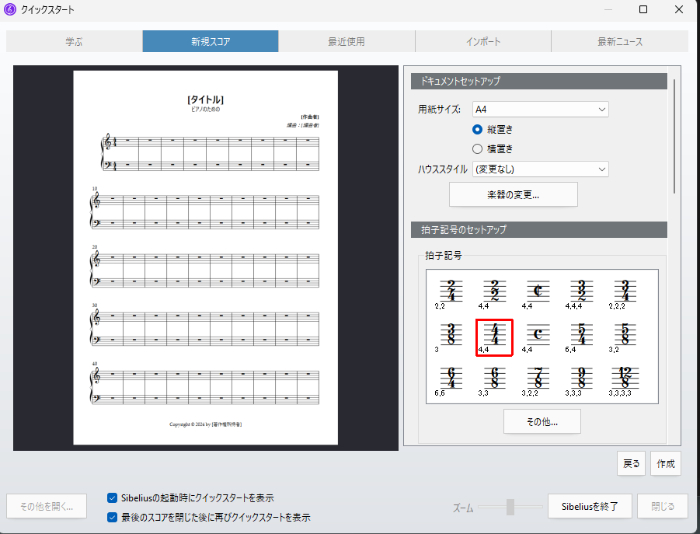
ピアノの新規楽譜はこちらで完成です。
※テンプレートに独自のものをカスタマイズしているので、デフォルトよりも種類が多いです。 また、今回はハ長調(Cメジャーキー)で4/4拍子で作成のため、特に設定をしていません。
準備②~dawから書き出したmidiファイルの作成
書き出す前に、発音のクオンタイズと、ノートの長さのクオンタイズを4声部分行います。
トラックの分け方は、インストゥルメントトラックを4つぞれぞれ複製したり、midiトラックを4つ追加し、出力を元のインストゥルメントトラックにしたりなど複数方法はあるかと思います。midiファイルがそれぞれ4つに分かれる状態になれば、大丈夫です。
クオンタイズ

クオンタイズさせたいノートを選択し、「Q」を押下すると、赤い部分に選択されている設定値でクオンタイズがかかります。
ノート長をクオンタイズ
ノートの長さをクオンタイズ値に揃えます。
クオンタイズさせたいノートを選択し、画面左側のインスペクターから、赤枠の「ノート長をクオンタイズ」を押下します。
長さのクオンタイズ値は、赤枠の上の「グリットの間隔」で変更できます。
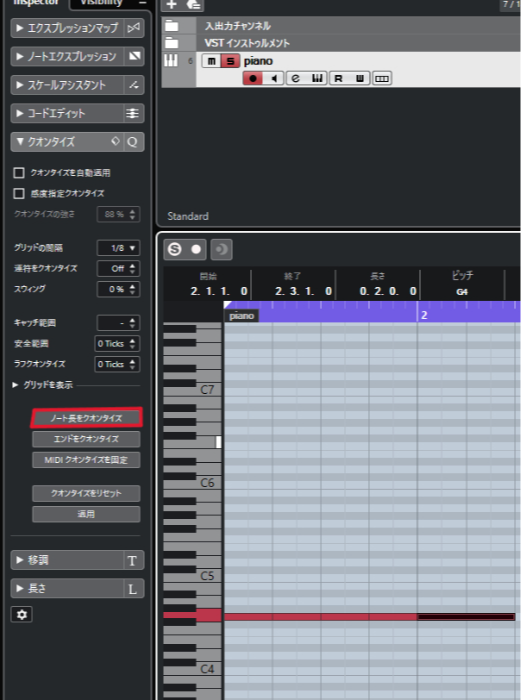
ここで、発音クオンタイズと、ノートの長さのクオンタイズを整えることで、sibeliusでピアノ譜を簡単に作成することができます。
なので、4声部分大変ですが、丁寧に作ることで、後で手直し等が少なくなり、結果的に素早く楽譜を作成できます。
書き出し
下準備ができましたので、書き出します。
まず書き出したい声部を選択し、ソロにし、書き出す範囲をロケーターで選択します。

そして、書き出します。
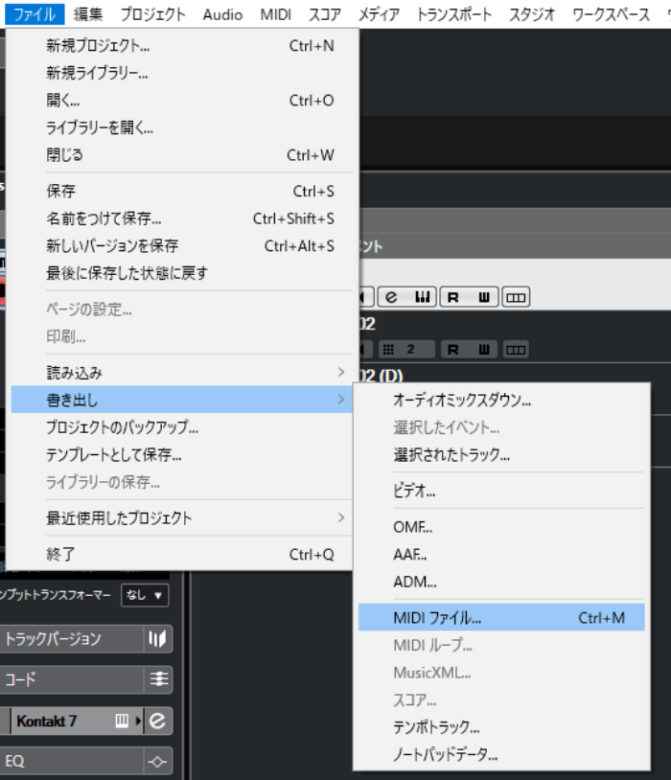
書き出しオプションについてはこちらにします。
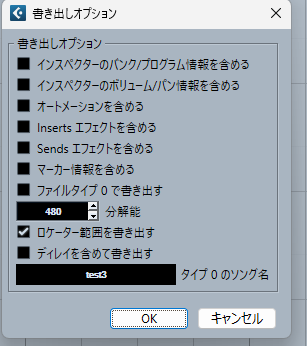
今回は4声部分なので、4回ソロで書き出しします。
準備③~midiをsibeliusに読み込む(インポート)
準備したmidiファイルをsibeliusで4つそれぞれ開きます。
まず、sibeliusを起動画面より、「インポート」タブを選択し、右側上の「MIDIファイル」を押下します。
ショートカットは(ctrl + O ) です。
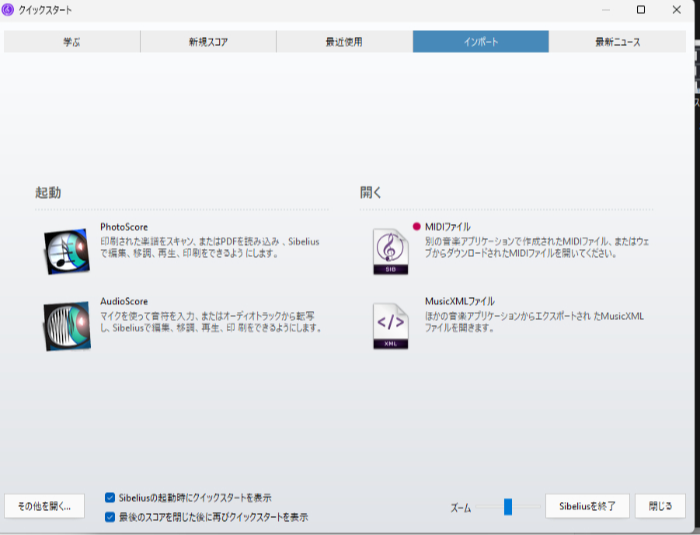
そして、midiファイルを開きます。まずは、右手の上声部から開きます。
piano1_1 を選択し、右下の「開く」を押下します。
midiインポートオプションはこちらにします。
- 「MIDIファイル」タブ
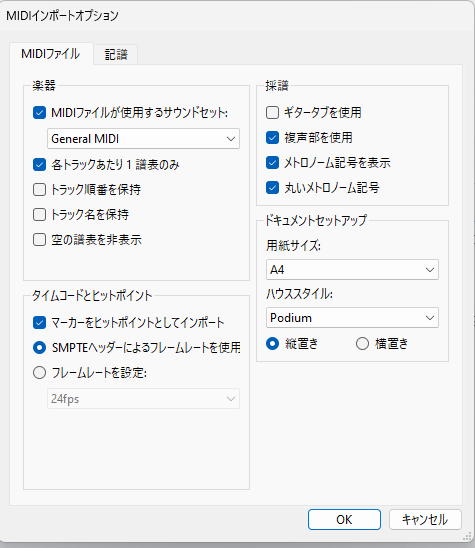
- 「記譜」タブ
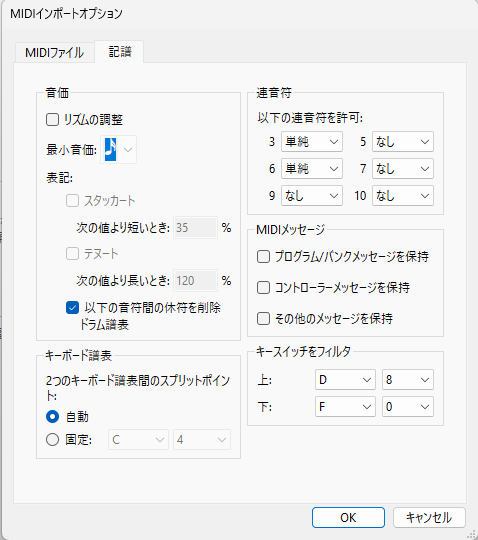
そして「OK」を押下します。
piano1_1

これで、midiインポート完了です。それぞれ4つ分全てインポートします。
2つ目以降のファイルを開くときは、開いた楽譜の上で、ショートカットの(ctrl + O )でmidiインポートするのが早いかと思います。
よければ、以下のmidiファイルをダウンロードし、試してみてください。
左から右手の上声部、右手の下声部、左手の上声部、左手の下声部となっています。
piano1_1piano1_2 piano1_3piano1_4
piano1_2

piano1_3

piano1_4
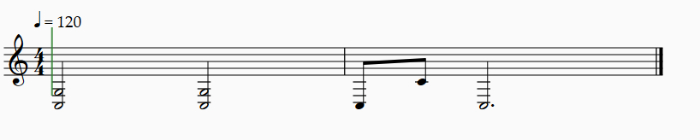
これで準備は完了です。
sibeliusで4声ピアノ楽譜の作成
sibeliusで準備①と準備③ファイルを計5つ開きます。
準備③の右手の上声部「piano1_1」をコピーします。
まず、1小節目をトリプルクリックすると、全選択となります。そして、コピー(ctrl + c )します。

そして、準備①に張り付け(ctrl + v )します。準備①の1小節目の右手の小節を選択すると青色に変化するので、その状態で貼り付けます。
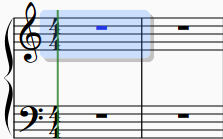
通常の貼り付け
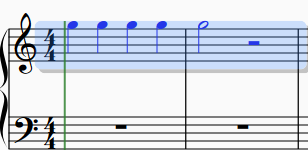
次に、準備③の右手の下声部「piano1_2」をコピー(ctrl + c)し 、貼り付けます。
ですが下声部は、貼り付け方が変わります。
そのままの状態で、「音符入力」タブへ移動します。
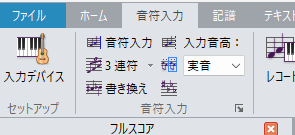
貼り付け先の1小節目を選択します。
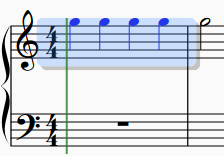
今回は、右手の下声部となるので、すでに上声部が入力してある状態の上に張り付けるようになります。
1番右側の「プラグイン」を選択し、
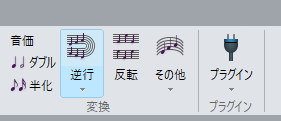
「音符と休符」の中から、「声部に張り付け」を選択します。
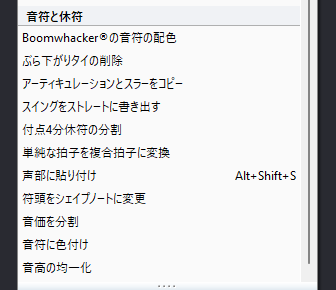
声部に張り付け
声部に張り付けの設定は、こちらにします。
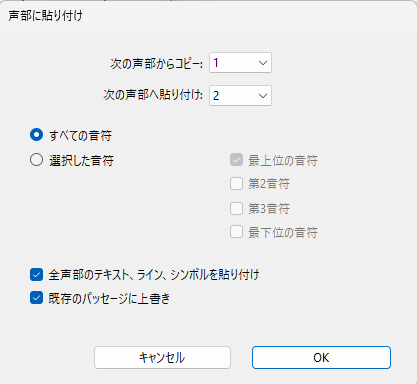
OKを押下すると、右手の上声部と下声部が両方貼り付けれます。
※下声部の方は、貼り付け時は緑色になります。ほかの個所をクリックすると、黒色になります。
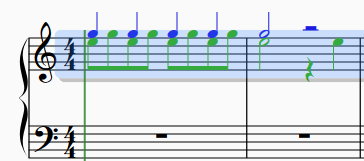
左手の方も同じ手順となります。(準備③の左手の上声部「piano1_3」)
上声部の方は、通常のコピー(ctrl + c)と貼り付け(ctrl + v )です。
準備③の左手の下声部「piano1_4」は、プラグインの中から、「声部に張り付け」を選択し、OKを押下すると、左手の上声部と下声部が両方貼り付けれます。
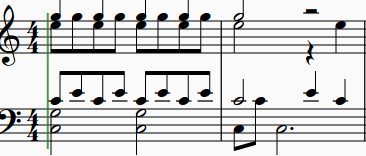
微調整
調整が必要な個所について
4声部に張り付けが完了し、あとは必要ない休符などは非表示にします。
今回ですと、右手上声部の2分休符を選択します(選択されていると、青色に変化します)
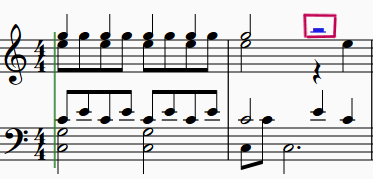
そして、その2分休符の上で、右クリックし、非表示にします。
ショートカットは(ctrl + shift + H )です。

すると、必要な部分のみ声部に分かれている見やすい楽譜となります。
※非表示の休符はグレーアウトとなり、印刷しても、写らないです。
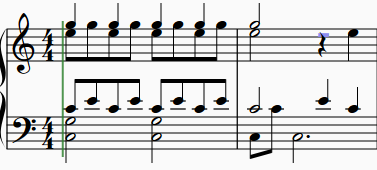
まとめ
記事について
今回は、midiで読み込んで作るピアノ4声部楽譜について、お伝えしました。
dawからmidiで流し込むと、素早くピアノ楽譜が作れます。
よければ参考にしてみてください。